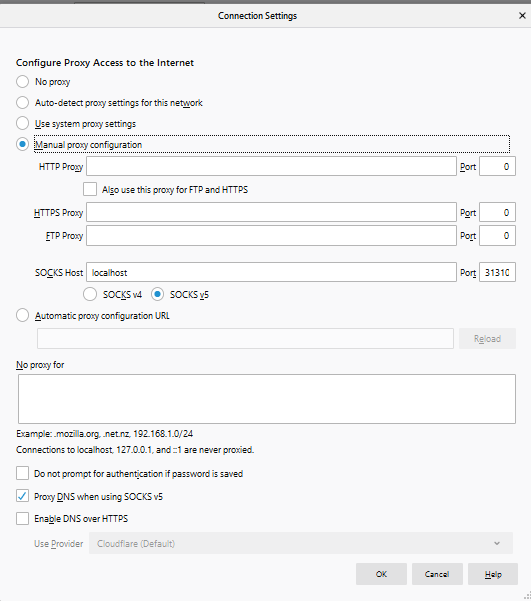There are two ways to access IEOR servers and IIT-B restricted sites. You may use VPN to access all servers including IEOR servers (kopri, kanjur etc for computing) and IIT-B webpages (asc, moodle etc) and journal subscriptions to which IIT-B has subscription. If however, you are unable to use it, here are alternative ways of getting access without VPN.
This page provides guidelines for (a) logging into any of the servers in IEOR through ssh and (b) accessing websites internal and restricted to IIT-B network from outside, again through ssh.
Terminal Login from Linux and Mac
First install an ssh client on your computer or phone. Most Linux and Mac distributions already come with a client. 'openssh-client' on Ubuntu and 'ConnectBot' on Android are two such examples. Open the terminal and type
ssh user-name@login.ieor.iitb.ac.in
Enter your password when prompted. Once you have logged in, then you can ssh into any other machine (like passpoli or kanjur).
Accessing IIT Bombay Internal Websites in Linux
You may use ssh forwarding to access moodle, asc etc from outside as well without using VPN. The following method has been tested on a Linux laptop and mac. It may possibly not work on mobile phones.
First install an ssh client on your computer. Most linux and mac distributions come with the client (we have not tested this method on a mobile phone). Then open a terminal and type
ssh -D 31310 -CN username@login.ieor.iitb.ac.in
You may use a number different from 31310, but it should be somwhere in the vicinity of this number. Enter your password when prompted. Do not close this terminal. Now configure your web-browser.
Configuring Firefox
Start the web-browser on your laptop/desktop (e.g. firefox) and then go to Preferences -> Network -> Settings -> Select Manual Proxy Configuration. Then remove all entries from Http, SSL, FTP proxy and enter the text 'localhost' in the SOCKS host box and set port to 31310 (same as the one used in ssh command above). The 'Remote DNS' box should be checked (on). Now you are ready to access IIT Bombay internal webpages.
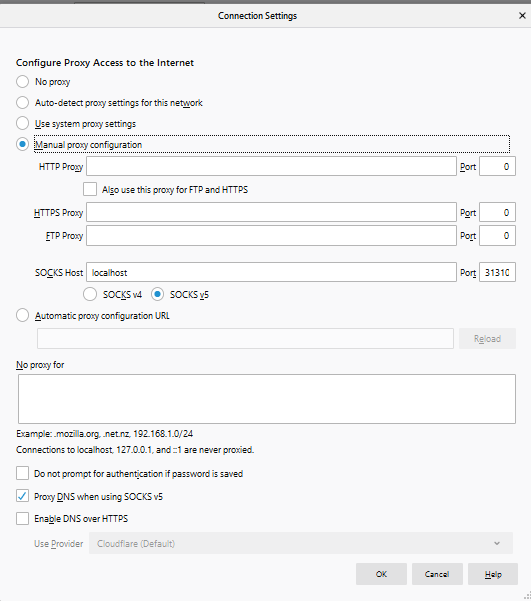
Once you are done using the browser, select 'no proxy' in the above settings and close the ssh terminal.
Terminal Login from Windows
You will first need an ssh client for Windows. We will describe the use of Putty in the remaing part. Start putty by double clicking on the Putty icon or from the start menu. Set hostname to login.ieor.iitb.ac.in, Port 22, Connection Type to ssh and click Open.
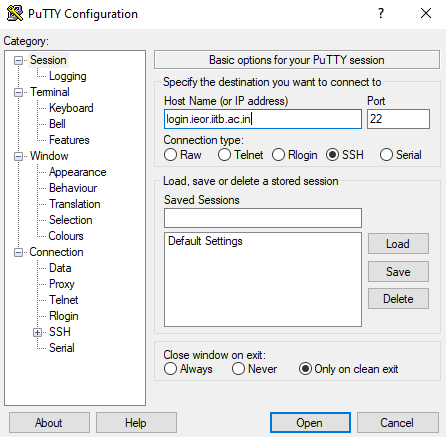
You might see a dialog box about authentication of the host key. You may select 'Yes' here to avoid future such messages. Then a terminal will open asking for a login and password. You may use your LDAP ID and password here. Once you have logged into powai, you can then use the ssh command to log into any other server
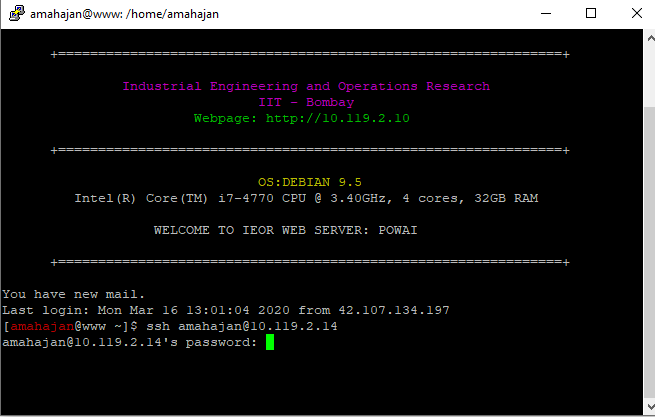
Once you have finished working in the terminal, you may close the window.
Accessing IIT Bombay Internal Websites in Windows
Install Putty (see above), and start it. Set hostname to login.ieor.iitb.ac.in, Port 22, Connection Type to ssh.
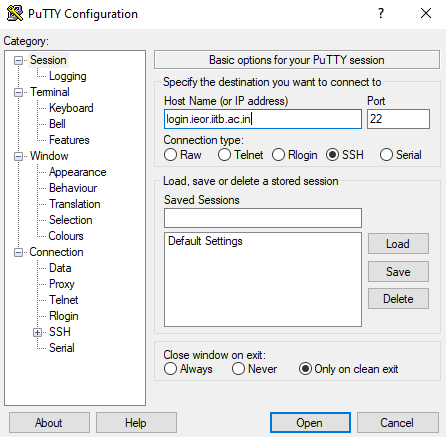
Next click on SSH in the left pane of the window and select 'Tunnels'. Then enter 31310 in the Destination box. Select the 'Dynamic' and 'Auto' radio buttons. Then click Add button. You should see D31310 in the text box.
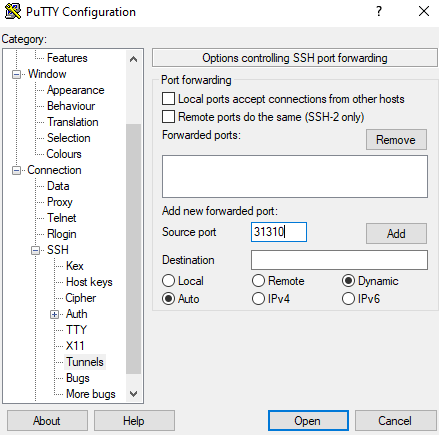
Then click Open. If you see a dialog box about hostkey, select yes to avoid future such dialogs. Then enter your LDAP username and password when prompted.
Finally open Firefox, and go its options by clicking the button with three horizontal lines in the menu bar. Scroll and click on Network Settings. Select 'Manual proxy configuration' radio box, enter localhost under 'SOCKS host' and 31310 under port. Select the 'SOCKS v5' radio button underneath. Check the 'Proxy DNS when using SOCKS v5' checkbox below. Then click OK. Now you are ready to browse IITB internal websites. When you are done browsing, come back to these settings and select 'No proxy' at the top and click OK. You may now close the putty terminal.